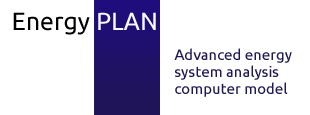Forum Replies Created
-
AuthorPosts
-
Bruce Banner
ParticipantStep 1. Setting up IMAP account using Gmail account
Launch the Gmail account by providing credentials to initiate the process to convert OLM to PST manually.
Click on the gear button from the top corner of Gmail and click on the Settings option to convert OLM to PST file format.
From the Settings page go to the Forwarding and POP / IMAP tab.
Check your IMAP status, if it is disabled then enable it and Save the changes by clicking on the Save Changes button.
After following these sub-steps user will be able to create an IMAP account. After that, users need to install Outlook Mac with an IMAP mail account.Step 2. Setup Outlook Mac with IMAP Mail Account
Open Outlook application on your Mac machine and go to Menu -> Tools -> Accounts and export Outlook OLM to PST
Enter the email address and password and click the Add Account button.
The IMAP mail account is configured and viewed on the Mail tab.
After applying these sub-steps, users need to create a Gmail label to synchronize between Outlook for Mac and IMAP accounts. To do this, follow the steps below.Step 3. Create a Label in the Gmail Profile
First of all, open your Gmail account. Then click on the gear icon on the right side. Then, click on the Settings button.
Select the label and here and click on the Create New label and show checked in the IMAP box.
Go to your Mac Outlook and click Send / Receive.
Step 4. Transfer Emails from Mac Outlook to IMAP MailboxOpen Outlook for Mac, right-click on the mailbox item you want to transfer to Outlook for Windows.
Then choose to Move -> Copy to folder.
Type the name of your IMAP folder and click Copy.
Click Send / Receive folder or Refresh on Gmail to update the mailbox.
Now all your copied mailbox data are synchronized to the IMAP mailbox folder.To know more about email migration service visit O365CloudExperts
Regards,
BruceFebruary 3, 2021 at 12:56 in reply to: How can I able to fix it if the canon printer in error state? #41938Bruce Banner
ParticipantStep 1: Fix Port issues.
Windows 10 has some problems with the ports when it comes to printers. You can quickly fix this by following the steps: –Go to Device Manager. You can do so by right-clicking on the Start menu and selecting “Device Manager” from the power user menu. On the Device Manager window, click on the view menu and select “Show hidden devices” options from the drop-down.
Now, you will see Ports (COM & LPT) options available in the Device Manager window. Expand the category and right-click on the Printer Port. From the pop-up menu that appears, click on Properties.
Next, click on the “Port Settings” tab. From the options available, select “Use any interrupt assigned to the port.” Next, check the box that says – “Enable Legacy Plug and Play Detection.”
After making the selections, click on OK to save the changes and close the Device Manager. You will now need to restart your computer. After restarting, you should be able to use your printer. If not, move to the next step.
Step 2: Reinstall the driver.
Firstly, open the Device Manager by right-clicking on the Start menu. From the power user menu, click on Device Manager.From the Device Manager window, click on the Printer option to Expand the list. From the list, find your printer and right-click on it. A context menu opens up. From this menu, select “Uninstall Device” to remove the current driver.
When you click on Uninstall Device, a warning pop-up will appear on your screen saying “You are about to uninstall this device from your system.” Click on OK to proceed.
After the uninstallation process completes, restart your computer to let the changes take effect. After restarting, connect your printer to the system, and it should start installing the printer automatically. If the system asks for the driver location, insert the CD that came with the printer. Restart your computer again after installing the driver.
Step 3: Manually update the driver.
If the problem persists, you must go ahead and update the driver for your printer. Go to the manufacturer’s website and search for drivers for your printer. Manually download the latest version of the driver.Once downloaded, double-click on it to start the installation process. The installation file will update the existing driver automatically. Make sure that your canon printer is connected to your computer at all times.
Hope this works.
Regards,
BruceFebruary 3, 2021 at 12:52 in reply to: How do I download the HP Smart app from 123.hp.com/setup? #41937Bruce Banner
ParticipantInstall the HP Smart app and set up the printer
Install the HP Smart app on a mobile device running Android OS 7.0 (Nougat) or later, Apple iOS 12.0 or later, or iPad.
Go to 123.hp.com from a browser on your phone or tablet and install the HP Smart app.
Make sure your mobile device is connected to your wireless network, with Bluetooth enabled, and then open the HP Smart app.
Privacy and data collection statements display.
Click one of the following options, depending on your requirement:
Set Up a New Printer: Set up a new printer or connect to a printer that has already been set up.
Sign in: Create an HP account or sign in to your HP account to use HP Smart features. If prompted for account verification, follow the on-screen steps to find the verification code.
Skip for now: Go to the Home screen of the HP Smart app.
Allow Bluetooth and location permissions, if prompted.
For more information about how the HP Smart app uses Bluetooth and location, go to Why does the HP Smart app need Bluetooth and location permission in the Frequently asked questions (FAQs) section of this document.
On the home screen:
If your printer displays, continue to the next step.
If your printer displays with Set-Up, tap the printer, follow the on-screen instructions to finish setting up your printer, and then continue to the next step.
If your printer does not display, tap Add Printer to select a printer from the list of found printers or set up a new one, and then follow the on-screen instructions.Hope this helps.
Regards,
Bruce -
AuthorPosts