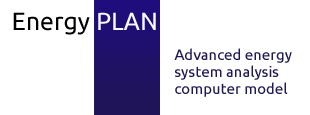Forum Replies Created
-
AuthorPosts
-
Appsierra sol
ParticipantInstall a supported email client: To perform the manual conversion, you’ll need an email client that supports both MBOX and PST formats. Mozilla Thunderbird is a popular choice, and it’s available for free download.
Configure the email client: Once Thunderbird is installed, open it and set up your email account or skip the setup if you don’t intend to use it for email communication. Ensure that Thunderbird is closed before proceeding to the next step.
Locate and import MBOX files: In the Thunderbird installation directory, you’ll find a folder named “Profiles.” Open the profile folder corresponding to the Thunderbird installation you’re using. Inside the profile folder, locate the “Mail” subfolder. Here, you’ll find the MBOX files that Thunderbird uses to store emails.
Copy the MBOX files you want to convert into a separate folder on your computer.
Install Outlook and create a new PST file: If you haven’t already, install Microsoft Outlook on your computer. Open Outlook and create a new PST file by going to “File” > “New” > “Outlook Data File.”Import MBOX files into Thunderbird: Open Thunderbird again and go to “Tools” > “Import.” Choose “Mail” and select “Next.” In the following window, choose “Files in mbox format” and click “Next.” Browse to the folder where you saved the copied MBOX files and select them. Click “Open” and then “Next” to start the import process.
Move emails to the newly created PST file: Once the import process is complete, you’ll see the imported folders in Thunderbird. Right-click on the desired folder and choose “Move” > “Copy to” > “Outlook.” Select your newly created PST file as the destination and click “OK.” Repeat this step for each folder you want to move.
Export the PST file from Outlook: In Outlook, go to “File” > “Open & Export” > “Import/Export.” Choose “Export to a file” and click “Next.” Select “Outlook Data File (.pst)” and click “Next” again. Choose the folders you want to export (typically the ones you moved earlier) and select your newly created PST file as the destination. Click “Finish” to initiate the export process.
-
AuthorPosts