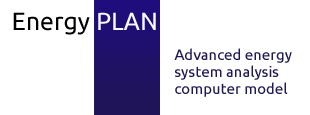Forum Replies Created
-
AuthorPosts
-
Matt Henry
ParticipantSimple methods to fix McAfee Installation Error code 0
We are getting more questions from the users related to McAfee Installation. Today in this article, we are discussing the best step by step resolutions steps for how to fix McAfee Installation error code 0 on your PC.
There are two easy methods to resolve the issue. Please follow it.
Reinstall again the McAfee product:
Generally, on the second try, McAfee item has installed properly. So retry to reinstall the McAfee Security time, maybe it installs this time.
Run the Preinstall tools:
Download the Pre-Install tools; double tap on the Pre-Installexe document.
Read the notification message and click “OK” to agree to the progressions.
After the entire establishment, click OK
Now, restart your PC
After the PC restarts, try to reinstall the McAfee item.
Now choose your preferable item and install it.I hope this helps!
Matt Henry-
This reply was modified 3 years, 1 month ago by
Matt Henry.
Matt Henry
ParticipantThere were times when your HP printer does not work properly on your Mac OS. At times like this, you can follow these steps to resolve such issues. Check out below:
Check Out-Printer Connection
Due to connection problems sometimes, your HP printer may show an error message. If you see the HP printer not working error message, you should first check your connection.USB Connection:
Turn off your Printer and then just wait for a few seconds.
Take out the USB cable connected to your printer.
Now, turn on the printer again with some pressure to secure the connection.
Perform a printing test to be sure.
Network Connection
Restart your HP printer to see if the problem is fixed or not, then restart your computer.
Now wait for a few seconds and recheck the network connection.
Click on the Apple icon from your iMac and go to system preference.
Now to open the printer list, you have click on one of these options- Printers and Scanners, Print & Fax or in Print and scan.
From that given list, you have to click on the HP Printer and then click on Open Print Queue.I hope these different methods will be helpful!
Matt HenryMatt Henry
ParticipantFactory Resets
The menu of a canon printer provides access to the factory reset option. Using this option you will return all the settings to factory stipulations and can require reconnecting to your own network and moving through the complete setup process again.Ink Cartridge Resets
When you fit a new ink cartridge, the canon printer will guide you through the cartridge realignment procedure before permitting you to move forward with the new print jobs. Perform the menu prompts for realignment and to print a sample sheet of paper. Refilled ink cartridges make a reset issue for Canon printers, and there are numerous ways to fix the printer through the problem. For printers of the version Pixma MP/MX/MG, ink cartridge resets ask you to reset the printer as per the BCH technology.I hope this helps!
Matt HenryMatt Henry
ParticipantCauses of Canon Printer Error State
Whenever you find that your Canon Printer is not responding, then maybe your Printer is in an error state; that’s why it’s not responding. It is difficult to find a specific reason behind this problem; still, there are few primary causes of Canon Printer error state problems, which are mentioned below.The USB cables or wires are not connected well.
Maybe the drivers are not accurately installed.
BIOS issue.
The software or drivers you have installed for you is not suitable for your Canon Printer model.
Connectivity issue.Follow the below-given Canon Printer error state fixes.
Solution 1: Make ports setting changes
Making ports setting changes is one of the effective solutions to clear the Printer in error state problems. Here we have given all the important steps to make your ports setting changes, follow these steps.Step 1: First, press Windows key + R on your keyboard to open the run box.
Step 2: In the run box, type devmgmt.msc and hit the enter button to open the Device Manager.
canon printer error state type devmgmt msc and hit the enter button
Step 3: In the top menu, click on View, select Show hidden devices.
canon printer error state click on view select show hidden devices
Step 4: Do right click on Ports(COM & LPT), and select Properties.
click on ports com & lpt and select propertiesbrother-printer-error-state-control-panel
Step 5: In the properties windows, open the Port settings tab.
Step 6: Now, select Use any interrupt assigned to the port.
Step 7: Check the box next to Enable legacy Plug and Play detection.
Step 8: Click on, OK.
select Use any interrupt assigned to the port
Step 9: Reboot your computer, and check the issue has been fixed.
I hope this method will be helpful!
Matt HenryMatt Henry
ParticipantSolution 1: Restart Printer Spooler service
1) Enter service in the search box from Start menu. Then Click Services (Desktop app) from the result.2) Right-click on Print Spooler. Then click Restart. Note: If Restart option grayed out, click Start instead.
3) Right-click on Print Spooler again and this time choose Properties. Then set its Startup type to be Automatic. Click OK to save your settings.
4) Restart your PC and try to print your file to see if your printer works.
Solution 2: Disable Use Printer Offline feature of your Canon printer
1) Enter control panel in the search box from Start. Then click Control Panel (Desktop app) from the result.2) Click Hardware and Sound > Devices and Printers.
3) Find and right-click on your Canon printer under Printers catalog. Then choose See what’s printing.
4) Click Printer to see if Use Printer Offline is unchecked. If it’s checked on with √ mark, click it to uncheck.
5) Click Printer again and this time click Cancel All Documents.
6) Print your file to see if your Canon printer works.
I hope both these solutions will be helpful!
Matt HenryFebruary 18, 2021 at 10:11 in reply to: How can I able to fix it if the canon printer in error state? #41963Matt Henry
Participant1. Make ports settings changes
Press the Windows logo key + R on your keyboard > type devmgmt.msc and hit Enter to open the Device Manager
Click View on the top menu > select Show hidden devices
Right-click Ports (COM & LPT) > select Proprieties
Open the Port settings tab in the Properties window
Select Use any interrupt assigned to the port
Check the box next to Enable legacy Plug and Play detection > click OK
Reboot your computer and see if it fixed the issue2. Make sure that your printer is Online
Open the Control Panel > select Devices and Printers
Select Printer
If you see that your printer has the Offline status, right-click on it and select Use Printer Online
If it was able to go online, you will see the Ready message instead of Offline. If it was able to go online, you will see the Ready message instead of Offline.I hope both these methods will be helpful to resolve Canon printer error state.
Matt HenryJanuary 25, 2021 at 12:18 in reply to: Learn to eliminate QuickBooks error code 1904 quickly. #41921Matt Henry
ParticipantIn order to troubleshoot QuickBooks log in error 1904, Execute the following fixation steps in the order shown to resolve the problem.
Solution 1: Run the QuickBooks Install Diagnostic tool
Select the “Ignore” tab on the error message & let the QB installation complete. DO NOT open QuickBooks software.
Restart the computer.
If the QuickBooks installation did not complete, then download & run the QuickBooks Desktop Install Diagnostic Tool.
Reboot the system.
If running the tool unable to fix the error, then activate the built-in Administrator & install QuickBooks software under the built in administrator account.Solution 2: Activate the built-in or hidden administrator
Follow the given steps to activate the built-in administrator:Step 1: Activate the Built-in Administrator
Tap the “Windows” button on the keyboard.
Type in the “CMD”. Right-click on the “CMD/ Command Prompt/ cmd.exe” & choose the “Run as Administrator”.
In the command prompt window, enter the “net user administrator /active:yes” and hit the “Enter” tab.Step 2: Switch to the built-in Administrator Account
Press the “Ctrl+Alt+Delete” on the keyboard simultaneously, then choose the “Switch User Windows 8 users”: hit the “Windows” button & choose the user icon on the upper right of the display.
Hit the “Ctrl+Alt+Delete” at a time & choose the “default Administrator account” icon.Step 3: Hide the built-in Administrator Account
Click on the “Windows” button on the keyboard.
Type in the “CMD” in the search box. Press right-click on the “CMD/ Command Prompt/ cmd.exe” & choose the “Run ad Administrator” tab.
In the command prompt screen, type in the “net user administrator /active:no” and hit the “Enter” key.Step 4: Change installation directory security settings
Browse to the “C:\Program Files\Common Files”.
Perform right-click on the “Common Files” folder & choose the “Properties” tab.
Select the “Edit” icon under the “Security” tab, & then choose the “Users” under the “Group or user names” icon.
Under the “Permissions for users” tab, choose the allow for the following permissions:
Modify
Read and Execute
List Folder Contents
Read
Write
Choose the “Apply” and then “OK” button.
Step 5: Do a QuickBooks Installation
Install QuickBooks Desktop once again.
After installing QuickBooks accounting software, switch to the original user log in.I hope these different methods will be useful to resolve QuickBooks error code 1904.
Matt HenryMatt Henry
ParticipantThere are several things you can do to try to fix a faulty print head and eliminate the B200 error. Try some of the below suggestions before you replace the entire device.
Reset the printer. Unplug it and leave it disconnected for at least 30 minutes. A good, long reset allows the printer to cool down and restore everything to its proper position before turning the device back on.
Remove any obstructions. There’s a possibility something is disrupting the connection to the printer head. Open the printer’s door and carefully disconnect the print head, then lift it out of the device. Reseat it and see if that fixes the issue.
Clean the printer head. Use the device’s maintenance options to run its cleaning cycle. This is especially useful if the printer head is clogged.
Manually clean the print head. Use either pure alcohol or a non-oil-based cleaner on the print head’s gold contacts. Use a microfiber cloth to rub the cleaner onto the contacts, then let it dry completely before reconnecting.
Remove old ink. There may be hardened ink trapped inside the print head. Run it under hot tap water until the water comes out clean. Dab it dry with a paper towel, then reinsert the head into the printer.
I hope these different methods will be useful to resolve Canon B200 error.
Matt HenryMatt Henry
ParticipantAccording to users, Windows Defender error 0x80070015 can sometimes appear on your system, and speaking of this error, here are some similar issues that users reported:
Error code 0x80070015 Windows 10 install
This problem can sometimes occur while trying to install a new version of Windows 10.
This issue can be caused by third-party antivirus, so be sure to disable it.
Error 0x80070015 Windows update
Sometimes this error message can interfere with Windows Update.
If that’s the case, be sure to reset Windows Update components and check if that helps.
0x80070015 Windows Store
This error can sometimes affect Windows Store as well.Follow the steps below to resolve Windows Error code
1.Install the latest updates
Open the Settings app. You can do that quickly by pressing Windows Key + I.
When Settings app opens, go to Update & Security section
Click Check for updates button in the right pane.
If any updates are available, they will be downloaded automatically in the background. Once the updates are downloaded, simply restart your PC to install them. Once your system is up to date, the problem should be completely resolved.According to users Windows Defender error 0x80070015 usually occurs because your system is out of date. An outdated system can have certain bugs and glitches present, and if you want to ensure that your PC is running smoothly, you need to keep your system up to date.
2. Remove any third-party antivirus software
Windows Defender doesn’t work well with third-party antivirus tools, and if you’re getting Windows Defender error 0x80070015, the cause might be your antivirus software.
If you’re using another tool alongside Windows Defender, it’s advised that you disable it or uninstall it.I hope these methods will be helpful!\
Matt Henry -
This reply was modified 3 years, 1 month ago by
-
AuthorPosts